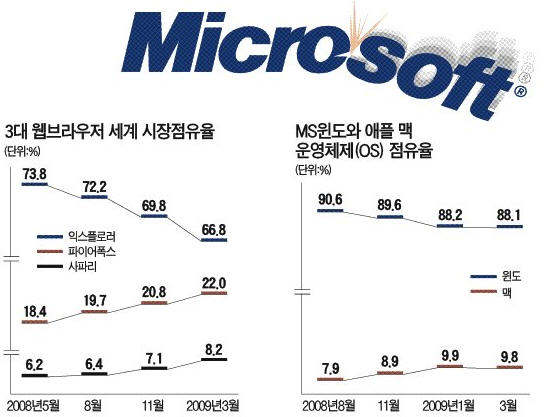많은 분들이 익스플로러를 통해서 인터넷을 이용하지만, 점점 국내에서도 파이어폭스나 크롬 등 타 브라우저를 사용하는 분들이 많이 늘어나는 추세입니다. 전세계적으로 보면 익스플로러는 소리없이 지고 있기도 하지요.
저는 인터넷을 할 때, 파이어폭스(firefox)를 90%, 익스플로러 7을 10%의 비율로 사용합니다.
금융업무를 볼 때나 파폭에서 사용이 어려운 일부 사이트를 들어갈 때만 익스플로러를 사용하고, 주로 파폭을 쓰죠.
크롬이 출시되었을 때, 크롬도 깔아봤는데 파폭에 비해 속도가 그렇게 빠르다는 느낌을 받지 못했고 당시 보안 문제가 이슈가 되었던 때라 얼마 못 가 삭제하고 파폭과 익스플로러를 혼용해 사용합니다.
제가 파폭을 쓰는 이유는 대충 이 정도인 것 같네요.
메모리 점유율이 높다는 점은 단점이기는 하지만, 익스플로러와 큰 차이는 없는 것 같구요.
그런데 파폭의 다양한 부가기능을 쓰면 매우 좋지만, 확실히 무거워져서 속도가 조금 느립니다.
그래서 저는 최소한의 부가기능만 사용하는데요.
파폭을 처음 사용하시는 분들을 위해 몇 가지를 소개해드리려 합니다 :-)
일단 파이어폭스부터 설치하셔야 겠죠? (☞ Firefox 3.0.10 다운로드)
1. IE Tab (☞ 설치하기)
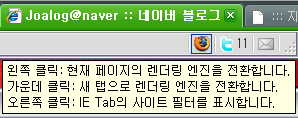 국내에서는 아직 웹표준을 지키지 않은 사이트가 많아 파폭으로 열면 대부분의 사이트가 레이아웃이 깨집니다. 이런 경우, IE Tab 부가기능을 설치해 이용하면 무리 없이 이용할 수 있게 됩니다.
국내에서는 아직 웹표준을 지키지 않은 사이트가 많아 파폭으로 열면 대부분의 사이트가 레이아웃이 깨집니다. 이런 경우, IE Tab 부가기능을 설치해 이용하면 무리 없이 이용할 수 있게 됩니다.
IE Tab은 파이어폭스 내에서 IE 엔진을 돌려서 이용할 수 있도록 하기 때문에, 익스플로러에서 해당 사이트를 방문하는 것과 동일한 효과를 줍니다. 다만 팝업 같은 부분에서 제대로 보이지 않는 경우는 있더라구요.
그리고 금융사이트처럼 activeX를 설치하는 경우에도 조금 불안정할 때가 많구요.
액티브X를 설치하지 않는 사이트인데 파폭으로 불안정할 때, IE Tab을 쓰시면 됩니다.
IE Tab으로 열린 탭은 익스플로러 아이콘이 나타나고 파폭으로 열리고 파비콘이 없는 경우는 빈 문서모양이 생깁니다.
IE Tab으로 여는 방법은 크게 2가지가 있는데, 상태표시줄의 불여우 아이콘을 클릭하면 바로 익스플로러로 페이지 전환이 되구요. 툴팁에서 설명해주듯이 가운데 클릭은 새 탭으로 표시, 마우스 오른쪽 클릭은 설정창이 뜹니다. 설정창에서 해당 사이트 주소를 등록하면 다음에 그 사이트에 방문할 때는 자동으로 익스플로러로 떠요~ (만약 네이버의 모든 사이트를 익스플로러 엔진으로 열고 싶다면, http://*.naver.com 등으로 입력해주면 되요.)
이건 국내 이용자라면 필수로 깔아야할 부가기능이라 할 수 있습니다.
2. WebMail Notifier (☞ 설치하기)
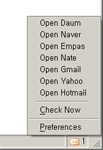 웹메일 알림이는 아웃룩처럼 메일을 바로바로 확인할 수 있도록 새 메일이 도착했을 때, 알려주는 기능입니다. (꼭 필요하진 않은데 있으면 참 편한 기능이에요.)
웹메일 알림이는 아웃룩처럼 메일을 바로바로 확인할 수 있도록 새 메일이 도착했을 때, 알려주는 기능입니다. (꼭 필요하진 않은데 있으면 참 편한 기능이에요.)
다음/ 네이버/ 엠파스/ 네이트/ 지메일/ 야후/ 핫메일의 계정 아이디와 비밀번호를 등록하면, 설정한 시간마다 새메일을 체킹합니다.
메일이 도착하면 옆의 이미지에서 보시듯이 아이콘의 색이 변하고 새메일 통 수를 알려주죠.
자동로그인 기능을 사용하면 새메일 도착 알림이 있을 때, 마우스 클릭 한 번으로 로그인된 상태의 해당 메일창이 뜹니다. 바로바로 확인이 가능하죠.
굉장히 유용한 기능인데요. 누구나 쉽게 접근 가능하기 때문에 보안면에서는 조금 취약하다고 할 수 있습니다. 저처럼 자동 로그인 사용하는 유저가 컴퓨터를 켜두고 나간 상태에서 누가 클릭했다면 바로 제 메일내용 확인이 가능하니까요.
전 뭐 귀차니즘 때문에 자동로그인도 사용하고 있지만요 :-)
3. Download Statusbar (☞ 설치하기)
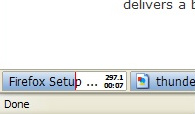 파이어폭스는 파일 다운로드 시 초기 설정이 굉장히 불편해요.
파이어폭스는 파일 다운로드 시 초기 설정이 굉장히 불편해요.
파일받을 때마다 진행 상태창이 뜨는데 전 좀 거슬리더라구요. (전송 완료 후 창닫기 체크를 해도 여전히)
저같은 사람들을 위해 만들어진 좋은 부가기능이 이 것입니다.
파일을 다운받으면 파이어폭스 상태표시줄 위로 다운로드 상태바가 생성되고 파일크기에 따라 전송상태가 표시됩니다. 전송이 완료됐을 때, 더블클릭하면 바로 실행도 가능하구요.
4. TwitterFox (☞ 설치하기)
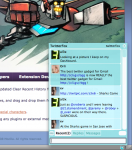 이 부가기능은 트위터 사용자라면 설치하는게 좋아요.
이 부가기능은 트위터 사용자라면 설치하는게 좋아요.
별도의 어플리케이션을 이용한다면 의미가 없겠지만, 저처럼 주로 파이어폭스를 사용하고 별도 어플을 설치하기 싫은 사람이라면 이것만 있어도 즐거운 트위팅하기에 충분하죠~
내 트위터에 새 글이 올라오면 새 글이 팝업처럼 뜨고, 클릭하면 확장되서 보이는 것처럼 최근 글 4~5개 (고정 사이즈 내에서 텍스트 크기에 따라 변동이 있어요.) 확인이 가능해요.
입력창을 누르면 확장되서 바로 트위팅도 가능하고, Replies와 Messages를 통해 제게 보내온 글도 쉽게 확인이 가능해요.
설정도 굉장히 간편해서 트위터 Username과 Password를 입력하면 땡~
설치해서 사용해보시길 권합니다 :D
5. Naver Extension (☞ 설치하기 / 네이버테마만 설치하기)
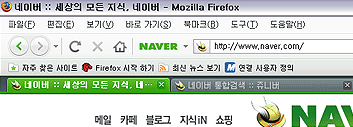 이건 부가기능은 아니고 테마라고 보시면 되는데요.
이건 부가기능은 아니고 테마라고 보시면 되는데요.
저는 네이버 서비스를 많이 사용하기 때문에 (메일과 블로그, 가계부) 네이버 익스텐션이 편하더라구요.
테마가 깔끔해서 좋기도 하고, 네이버 서비스 바로가기(메일/ 블로그/ 지식인/ 카페) 기능도 제공해서 유용합니다.
네이버 서비스를 별로 사용하지 않는 분들은 네이버테마만 설치해서 쓰셔도 좋아요.
테마 자체가 심플하고 특히 도구모음 폰트가 일반 익스플로러보다 작아서 더 많이 입력할 수 있다는 것도 강점.
테마는 워낙 다양하니까 원하시는 대로 찾아서 사용하시면 됩니다 :D
여기서 소개드린 5개가 제가 사용하는 부가기능과 테마입니다.
사람들이 많이 사용하는 강추 부가기능에는 마우스의 선 긋기로 페이지 이동 등이 가능한 마우스제스쳐기능도 있고, SMS를 무료로 보낼 수 있도록 하는 기능, 다운로드 및 캡쳐가 가능하게 하는 기능 등이 있지만.. 나는 그닥 사용해보니 사용빈도가 높지 않고 어색해서 위의 기능만 사용하고 있습니다.
더 많은 부가기능 및 테마를 찾아보시려면 이 곳에서 찾아보시면 됩니다.
한 번 사용해보면 매력에서 헤어나올 수 없는 파이어폭스!
크롬도 좋은 브라우저지만 아직 국내에선 사용하기 힘든 면이 있는데요.
파이어폭스와 함께 즐거운 웹서핑 되시길 빕니다.
저는 인터넷을 할 때, 파이어폭스(firefox)를 90%, 익스플로러 7을 10%의 비율로 사용합니다.
금융업무를 볼 때나 파폭에서 사용이 어려운 일부 사이트를 들어갈 때만 익스플로러를 사용하고, 주로 파폭을 쓰죠.
크롬이 출시되었을 때, 크롬도 깔아봤는데 파폭에 비해 속도가 그렇게 빠르다는 느낌을 받지 못했고 당시 보안 문제가 이슈가 되었던 때라 얼마 못 가 삭제하고 파폭과 익스플로러를 혼용해 사용합니다.
제가 파폭을 쓰는 이유는 대충 이 정도인 것 같네요.
- 익스플로러에 비해 빠른 속도
- 다양한 부가기능(애드온)을 통해 편리한 웹서핑이 가능함
- 다양한 테마 적용으로 내 취향으로 꾸밀 수 있음
- 이전에 방문한 사이트 재접속이 유용함(이전에 닫은 탭 포함)
- 오류로 인해 파이어폭스가 닫힌 경우, 재접속 시 이전 탭 자동 복원 가능
메모리 점유율이 높다는 점은 단점이기는 하지만, 익스플로러와 큰 차이는 없는 것 같구요.
그런데 파폭의 다양한 부가기능을 쓰면 매우 좋지만, 확실히 무거워져서 속도가 조금 느립니다.
그래서 저는 최소한의 부가기능만 사용하는데요.
파폭을 처음 사용하시는 분들을 위해 몇 가지를 소개해드리려 합니다 :-)
일단 파이어폭스부터 설치하셔야 겠죠? (☞ Firefox 3.0.10 다운로드)
1. IE Tab (☞ 설치하기)
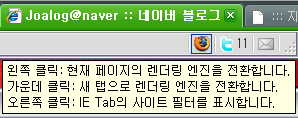
IE Tab은 파이어폭스 내에서 IE 엔진을 돌려서 이용할 수 있도록 하기 때문에, 익스플로러에서 해당 사이트를 방문하는 것과 동일한 효과를 줍니다. 다만 팝업 같은 부분에서 제대로 보이지 않는 경우는 있더라구요.
그리고 금융사이트처럼 activeX를 설치하는 경우에도 조금 불안정할 때가 많구요.
액티브X를 설치하지 않는 사이트인데 파폭으로 불안정할 때, IE Tab을 쓰시면 됩니다.
IE Tab으로 열린 탭은 익스플로러 아이콘이 나타나고 파폭으로 열리고 파비콘이 없는 경우는 빈 문서모양이 생깁니다.
IE Tab으로 여는 방법은 크게 2가지가 있는데, 상태표시줄의 불여우 아이콘을 클릭하면 바로 익스플로러로 페이지 전환이 되구요. 툴팁에서 설명해주듯이 가운데 클릭은 새 탭으로 표시, 마우스 오른쪽 클릭은 설정창이 뜹니다. 설정창에서 해당 사이트 주소를 등록하면 다음에 그 사이트에 방문할 때는 자동으로 익스플로러로 떠요~ (만약 네이버의 모든 사이트를 익스플로러 엔진으로 열고 싶다면, http://*.naver.com 등으로 입력해주면 되요.)
이건 국내 이용자라면 필수로 깔아야할 부가기능이라 할 수 있습니다.
2. WebMail Notifier (☞ 설치하기)
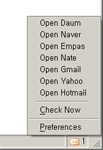
다음/ 네이버/ 엠파스/ 네이트/ 지메일/ 야후/ 핫메일의 계정 아이디와 비밀번호를 등록하면, 설정한 시간마다 새메일을 체킹합니다.
메일이 도착하면 옆의 이미지에서 보시듯이 아이콘의 색이 변하고 새메일 통 수를 알려주죠.
자동로그인 기능을 사용하면 새메일 도착 알림이 있을 때, 마우스 클릭 한 번으로 로그인된 상태의 해당 메일창이 뜹니다. 바로바로 확인이 가능하죠.
굉장히 유용한 기능인데요. 누구나 쉽게 접근 가능하기 때문에 보안면에서는 조금 취약하다고 할 수 있습니다. 저처럼 자동 로그인 사용하는 유저가 컴퓨터를 켜두고 나간 상태에서 누가 클릭했다면 바로 제 메일내용 확인이 가능하니까요.
전 뭐 귀차니즘 때문에 자동로그인도 사용하고 있지만요 :-)
3. Download Statusbar (☞ 설치하기)
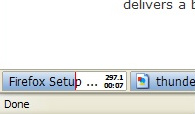
파일받을 때마다 진행 상태창이 뜨는데 전 좀 거슬리더라구요. (전송 완료 후 창닫기 체크를 해도 여전히)
저같은 사람들을 위해 만들어진 좋은 부가기능이 이 것입니다.
파일을 다운받으면 파이어폭스 상태표시줄 위로 다운로드 상태바가 생성되고 파일크기에 따라 전송상태가 표시됩니다. 전송이 완료됐을 때, 더블클릭하면 바로 실행도 가능하구요.
4. TwitterFox (☞ 설치하기)
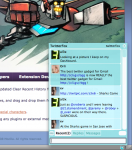
별도의 어플리케이션을 이용한다면 의미가 없겠지만, 저처럼 주로 파이어폭스를 사용하고 별도 어플을 설치하기 싫은 사람이라면 이것만 있어도 즐거운 트위팅하기에 충분하죠~
내 트위터에 새 글이 올라오면 새 글이 팝업처럼 뜨고, 클릭하면 확장되서 보이는 것처럼 최근 글 4~5개 (고정 사이즈 내에서 텍스트 크기에 따라 변동이 있어요.) 확인이 가능해요.
입력창을 누르면 확장되서 바로 트위팅도 가능하고, Replies와 Messages를 통해 제게 보내온 글도 쉽게 확인이 가능해요.
설정도 굉장히 간편해서 트위터 Username과 Password를 입력하면 땡~
설치해서 사용해보시길 권합니다 :D
5. Naver Extension (☞ 설치하기 / 네이버테마만 설치하기)
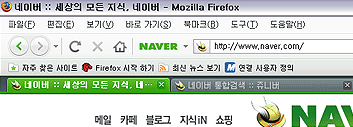
저는 네이버 서비스를 많이 사용하기 때문에 (메일과 블로그, 가계부) 네이버 익스텐션이 편하더라구요.
테마가 깔끔해서 좋기도 하고, 네이버 서비스 바로가기(메일/ 블로그/ 지식인/ 카페) 기능도 제공해서 유용합니다.
네이버 서비스를 별로 사용하지 않는 분들은 네이버테마만 설치해서 쓰셔도 좋아요.
테마 자체가 심플하고 특히 도구모음 폰트가 일반 익스플로러보다 작아서 더 많이 입력할 수 있다는 것도 강점.
테마는 워낙 다양하니까 원하시는 대로 찾아서 사용하시면 됩니다 :D
여기서 소개드린 5개가 제가 사용하는 부가기능과 테마입니다.
사람들이 많이 사용하는 강추 부가기능에는 마우스의 선 긋기로 페이지 이동 등이 가능한 마우스제스쳐기능도 있고, SMS를 무료로 보낼 수 있도록 하는 기능, 다운로드 및 캡쳐가 가능하게 하는 기능 등이 있지만.. 나는 그닥 사용해보니 사용빈도가 높지 않고 어색해서 위의 기능만 사용하고 있습니다.
더 많은 부가기능 및 테마를 찾아보시려면 이 곳에서 찾아보시면 됩니다.
한 번 사용해보면 매력에서 헤어나올 수 없는 파이어폭스!
크롬도 좋은 브라우저지만 아직 국내에선 사용하기 힘든 면이 있는데요.
파이어폭스와 함께 즐거운 웹서핑 되시길 빕니다.
'T h i n k a b o u t > Web&Mobile' 카테고리의 다른 글
| 뉴네이트 공개! 싸이월드와 윈윈할 수 있을까? (20) | 2009.07.01 |
|---|---|
| 웹전문가를 위한 5인5색 파워블로거 특강 후기 (26) | 2009.06.17 |
| 네이트온 쪽지에까지 배너광고 삽입해야했나? (24) | 2009.05.28 |
| 참 괜찮아서 더 아쉬운 감성SNS "스타플" (13) | 2009.04.30 |